
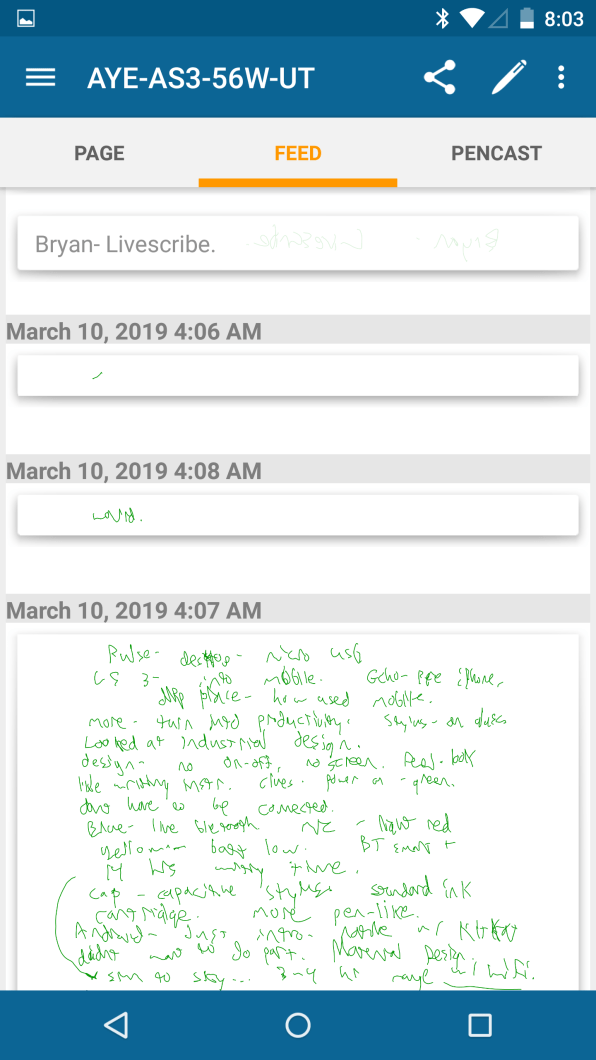
Click Background & Foreground, then Upload a Background. If you used the Walls and Floors Painter tool (drew your own background), you will need to recreate the background. Click the hamburger menu in the top left corner. If you own the Space and you have a copy of the background, you can try uploading it again. If you see a black background, but you can still see objects, the background may have been accidentally deleted (or not saved, if you were using the Walls and Floors Painter tool in the Mapmaker). Other Browsers: Try pressing the browser's refresh button while holding down shift, or manually clear the website cache in the browser's settings.Chrome or Firefox for Mac: Press Shift+Command+R.If that doesn’t work, try Shift+F5 or Ctrl+Shift+R. Chrome or Firefox for Windows: Press Ctrl+F5.Then use the following key combination to refresh the page: Doing this will not log you out of Gather or forget your position in the space, and cached files for other sites will not be affected.įirst, go to the Gather space that's having the problem. Try a Hard RefreshĪ hard refresh in your browser is different from a regular refresh in that it also clears the webpage's cache. In the toolbar, select your name, then select Respawn. Select your name (the personal menu) in the toolbar, then select Respawn. The quickest way to resolve this is to try and respawn to a default spawn location in the Space. Occasionally there may be an issue with your current position due to map edits or other situations. Here are some quick troubleshooting tricks you can try to resolve your issue. There are several reasons why you may see a black screen or black background. Each option is a different profile that can apply to the device. In the gif below of the Check Your Hair screen, the drop-down menus show several options for the same headset. When you select your input (mic) in Gather, your computer will generate a list of what it views as available. One solution would be to use a separate microphone if you wish to use Bluetooth headphones. Some devices (computers, tablets, etc.) do not support the automatic switching of inputs and outputs required by A2DP for a smooth experience. Some mobile devices will accommodate the limitation of A2DP by switching between sending microphone inputs and receiving stereo audio input quickly and automatically. Many Bluetooth headsets, widely produced before 2018, use Bluetooth A2DP. Bluetooth A2DP, a type of Bluetooth profile, does not allow for stereo audio plus microphone at the same time. If you find that you can only hear others but they can't hear you, the cause may be your Bluetooth profile. Some devices will automatically sense a Bluetooth accessory, and then apply an incorrect profile to them from their own library. Bluetooth ProfilesĮvery Bluetooth accessory comes with a built-in profile, which is a package of software that tells the device how to "treat" the accessory. Is Gather switching your audio inputs every time you switch tabs? Or are you able to hear others but they can't hear you? Huge changes in audio quality when you mute and unmute? If you're using a bluetooth headset, this article may provide some clarity.

If all else fails, there's always the ol' turn-it-off-and-back-on-again (restart your computer).Report a bug by clicking on the Gather menu and selecting Report an Issue.Check out our Gather Status site to see if Gather is having any issues site-wide.See All I see is a black screen-what do I do? for screenshots of black screen issues.Black screen = the URL needs to be https.
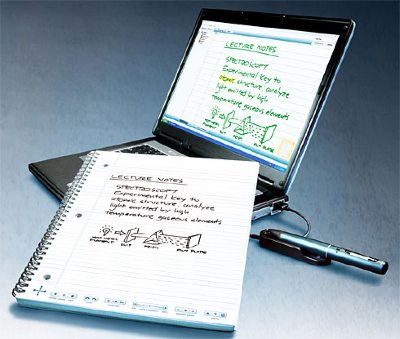


 0 kommentar(er)
0 kommentar(er)
